저는 오랫동안 한국어 받아쓰기 프로그램이 나오기를 기다리고 있었습니다. 아마 10년도 전에 지금은 이름도 기억나지 않는 정말 초보적인 한국어 음성인식 프로그램을 써 보았지만, 그 후에 그 프로그램이 제 컴퓨터 사양을 따라오지 못해 그만 포기하고 말았습니다. 영어로는 꽤 괜찮은 프로그램이 있어서 제가 리소스 페이지에서 소개도 해 드렸지만 한국어 받아쓰기 프로그램은 집요하게 오래 찾았는데도 불구하고 여태 찾지 못했는데, 오늘 드디어 찾은 것 같습니다. (매우 흥분…) 이게 언제부터 가능했는지 모르겠지만 아무튼 저는 오늘에야 찾았습니다.
답은 구글이었습니다. 데스크탑이나 스마트폰에서 검색을 할 때는 한국어 음성인식이 되기 때문에 그 기능이라도 번역에 이용할 수 없을까 이모저모로 궁리를 해 보았지만 작은 조각을 이어서 다른 문서에 붙이는 것이 아무래도 너무 불편해서 사용하지 않았는데, 오늘 보니까 “구글 문서”(영어로는 Google Doc) 안에서 받아쓰기 형태로 음성인식을 사용할 수 있더군요.
백문이 불여일견이니 일단 보여드리겠습니다.
구글 문서가 뭔지 모르는 분들을 위해 처음부터 해 보겠습니다. 우선 크롬(Chrome, 구글이 만든 브라우저)에서 빈 페이지를 하나 열고 “구글 문서”라고 쳐서 구글 문서 페이지로 가 보십시오. 물론 이런 검색도 음성으로 할 수 있습니다만, 지금은 받아쓰기 프로그램에만 집중하겠습니다. 귀찮은 분은 여기를 클릭해 보세요.
그 페이지 아래로 내려가 보면 여러가지 유용한 설명이 나와 있습니다만, 저는 여기서 구글 앱을 가르쳐 드리는 것이 목적이 아니라 구글 문서에서 음성인식 프로그램을 사용하는 방법과 그것을 번역에 이용하는 방법을 가르쳐 드리는 것이 목적이기 때문에, 위의 빨간 화살표가 가리키는 곳을 그냥 클릭하십시오.
그러면 위의 이미지처럼 몇 가지 템플릿과 전에 사용한 문서들이 나올 것입니다. 빨간 화살표가 가리키는 곳을 클릭하여 빈 문서를 하나 열어보겠습니다.
열리는 빈 문서는 보시다시피 마이크로소프트 워드와 크게 다르지 않습니다. 심지어 단축키도 대부분 같습니다. 저 문서에 타이핑을 하고 표를 그리고 그림을 삽입하는 등 문서 편집을 할 수 있습니다. 그러나 구글 문서 기능은 여러분께서 시간 나실 때 천천히 알아보시고, 지금은 일단 위에서 빨간 화살표가 가리키는 곳(Tools -> Voice Typing)을 클릭해 보십시오.
그러면 위와 같은 화면이 나올 겁니다. 한영번역을 하시는 분은 이제 저대로 사용하시면 됩니다. 마이크를 클릭한 후에 말을 하면 말하는 대로 타이핑이 됩니다. 물론 제가 쓰는 Dragon Naturally Speaking처럼 정확도가 높은 것 같지는 않습니다. 그건 아마 제가 오랫동안 쓰면서 제 발음을 알아듣도록 training을 시켜왔기 때문이겠지요. 또 하나는 명령어나 마침표, 쉼표 등을 음성으로 입력할 수 없다는 겁니다. 그러나 그 정도는 참을 수 있습니다. 어차피 완벽한 음성인식 프로그램을 기대한 것도 아니니까 이 정도면 제게는 대단히 만족스러운 수준입니다. Dragon Naturally Speaking 추천한 것을 이제 삭제해야 겠습니다….
자, 그러면 영한 번역을 하시는 분을 위한 한국어 음성인식은 어떻게 해야 할까요? 저 상태에서 인식 언어만 바꾸어주면 됩니다.
위의 그림에서처럼 English (US) 옆의 아래쪽 화살표를 클릭하면 언어 목록이 쫙 펼쳐집니다. 처음에는 Korean이 안 보이길래 엄청 실망했는데 인내심을 가지고 목록 가장 아래까지 스크롤했더니 친절하게(?) “한국어”라고 써 놓았네요. 언어 목록 제일 끝에 있습니다.
저걸 클릭하여 언어를 한국어로 설정하고 마이크를 클릭해서 실험을 해 보겠습니다. 제가 쓰는 마이크는 USB로 연결한 유선 마이크입니다. (무선 마이크가 편리하긴 해도 성능은 유선 마이크가 더 좋습니다.)
저 마이크를 연결한 상태에서 생각나는 대로 한동안 떠들어 봤습니다. 결과는 이렇습니다.
잘 보이실지 모르겠지만 꽤 괜찮게 나왔습니다. (이미지가 작아서 잘 보이지 않을 때는 이미지를 클릭하면 크게 볼 수 있습니다.) 물론 실험을 위해 마침표, 줄바꾸기 등을 말해 보았는데 그런 것은 잘 되지 않았습니다. 마침표는 “마침표”라고 썼고 줄바꾸기는 “즐겁고 기”라고 입력이 되었네요. 그러나 그 외에는 그런 대로 잘 인식이 되었습니다. 오래 전에 한국에서 나온 프로그램과는 비교할 수 없을 정도로 잘 나왔습니다. 명령어 인식이 안되는 것은 제가 적응을 해야죠 뭐.
물론 완벽하지 않지만 그래도 이 기능을 이용하면 (타이핑에 신경쓰지 않고) 텍스트만 쳐다보면서 말할 수 있으니까 작업의 집중도가 높아지고 피로도는 상당히 덜어질 것으로 짐작이 됩니다. 모든 번역 작업에 이용할 수 있는 것은 아니겠지만 이런 기능을 이용할 수 있는 작업이 꽤 있으리라 생각합니다. 특히 내용이 쉽고 양이 많은 문서의 경우에 유용하지 않을까 싶습니다. 물론 이 기능을 언제 어떤 식으로 이용할지 생각해 내는 것은 여러분의 몫이지만요. 저는 텍스트를 구글 문서 안에서 직접 편집할 생각은 없고, 일단 음성인식 작업이 끝나면 텍스트를 복사해서 마이크로소프트 워드에 붙여 넣은 후(Ctrl+A, Ctrl+C, Ctrl+V), 거기서 편집할 생각입니다.
이 기능을 이용하는 또 다른 방법이 있습니다. OCR이 힘들 정도로 흐린 텍스트를 번역할 때입니다. 이런 때 아예 텍스트를 소리내어 읽어버린 후 좀 다듬으면 쓸 만한 source file을 만들 수 있습니다. 그 다음에는 물론 CAT tool에 넣어서 번역하면 되지요.
여러분도 시험삼아 한번 해 보십시오.
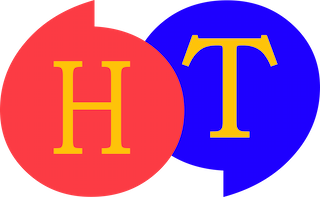
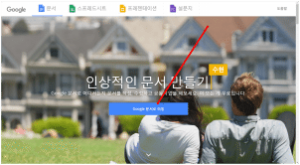
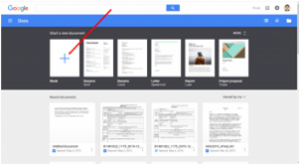
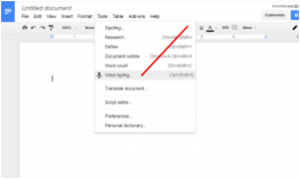
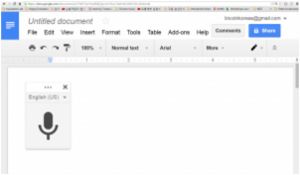
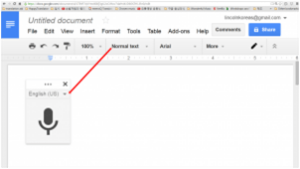
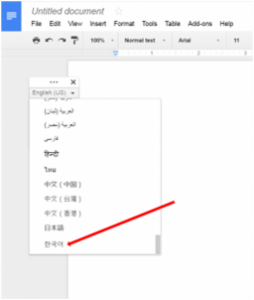

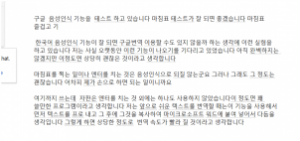

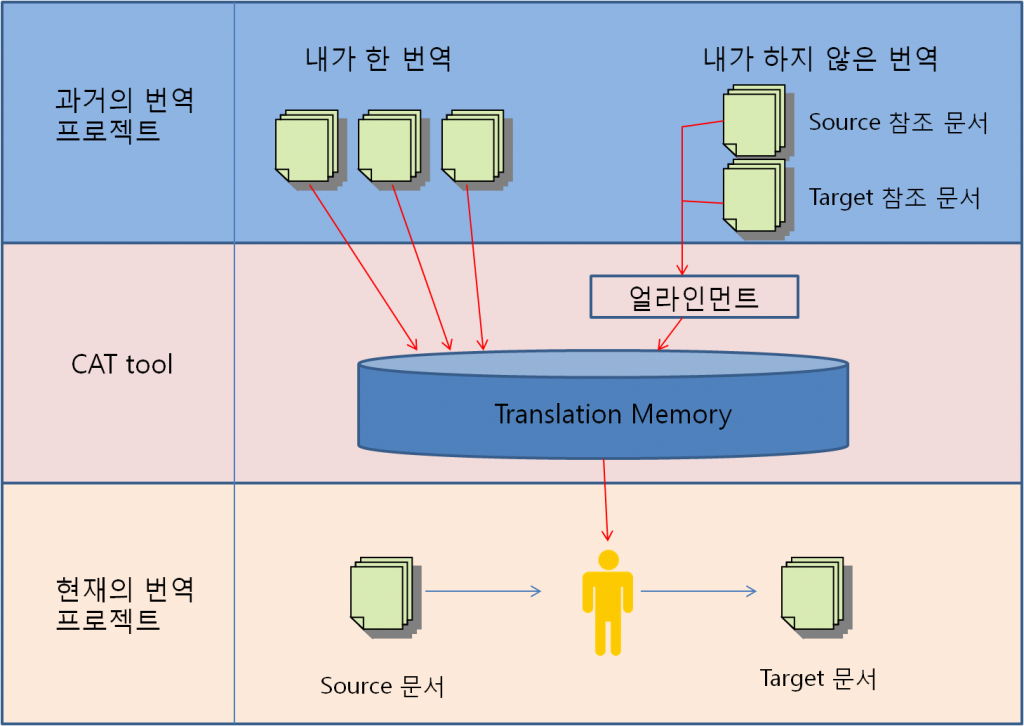





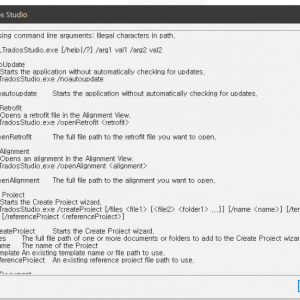
[…] 이것이 현재 유일한 것 같아서입니다. 물론 공짜입니다. 이것에 대해서는 별도의 포스트가 있으니 참고하시기 […]
안녕하세요, 귀중한정보 너무 감사합니다. 영어옆에 화살효를 끌릭해서 언어 목록 맨및까지 갓는데 마지막언어가 한문으로 쓰여진 중국어에서 끈키고 더이상 밑으로 내려가지않아서 한국어를 찾지못하고 있읍니다. 무엇을 조정해야 한국어 목록까지 도달할수있을가요?
안녕하세요! 말씀대로 한국어가 보이지 않는 현상이 있습니다. 아래 포스트를 참조해 보시겠어요?
http://happytranslator.net/구글-음성-인식-기능을-사용할-때-한국어를-선택/
네 정말 좋은 조언 감사함니다, 그러나 try 이를 했봤는데 아무 변화가 없어서 나중에 이런 tool 이 필요할때 다른 software 를 살가 생각중입니다.
별말씀을요. 빨리 음성 인식 프로그램이 더욱 발전했으면 좋겠습니다. 써 보시고 괜찮은 소프트웨어가 있으면 귀띔해 주세요. ^^
네, Google 이 그문제를 해결했는지 가끔 쳇업해보고…이 선생님이 애기했던
Natural…통역 푸로그램을 생각하고있어요. 물론 좋은정보있으면 올릴게요..^^
안녕하세요. 제가 궁금한 게 있는데요. 한국어로 말하면 영어로 글을 써주는 기능이라는 뜻인가요? 그럼, 마이크에 대고 자막이 없는 외국어 동영상을 들려주면 한국어로 번역이 되나요? 정말 알고 싶습니다. 답변 꼭 부탁드려요. 정말 너무 궁금합니다.
이번 달에 구글 어시스턴트의 통역 모드 서비스가 시작되었습니다. 한번 시도해 보시기 바랍니다. 전 실제 음성만 시험했는데 꽤 정확도가 높은 편이었습니다. 스피커 상으로 나오는 소리는 어떤지 저도 궁금하군요. 결과를 공유해 주세요.
그건 아니고요, 한국어로 말하면 한국어로 글을 써주고 영어로 말하면 영어로 글을 써주는 겁니다.